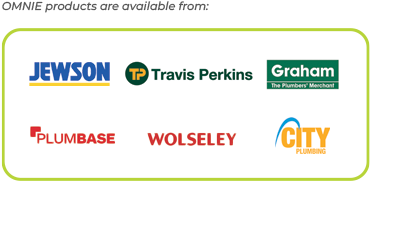OMNIE HOME Gateway Hub (App) – Install Guide & User Manual
| Download Here |
|---|
|
Download OMNIE-HOME-Gateway-Hub.pdf
|
| Your Dashboard |
|---|
WHAT DOES THE DASHBOARD DO?With your Smart Home dashboard, you can effortlessly manage your equipment and connected home from one screen. Here you can pin equipment, run OneTouch rules, and monitor your gateway connection status and equipment states. After you have successfully activated your gateway, you will see the following on your dashboard:
NOTE: If you have created a Smart Home account, but have not yet connected a gateway, you will be prompted to activate one. |
| USING TILES |
|---|
Tiles that are pinned to your Dashboard can help you easily manage your equipment and system. Arrange them any way you want. Flip them over to view equipment information or to control certain pieces of equipment. How Do I Arrange Tiles? 1. Click and hold a tile for a couple of seconds. How Do I Flip Tiles? 1.Click on a tile once to flip it over. What Are Grey Tiles? Tips and Tricks
|
| PINNING TILES |
|---|
Once you successfully connect a piece of equipment or set a OneTouch, it can be pinned to your Dashboard for easy access during the set-up process or anytime afterward. During setup: After setup: 1. Select Equipment Equipment: Click the equipment tile. This will open the equipment detail. OneTouch: Click the OneTouch tile. This will open the OneTouch details page. Note: The following products cannot be pinned to your dashboard, TRV10RFM, RX10RF, RE10RF, KL08. Tip! You can also pin equipment from the All Equipment “Categories” screen. |
| UNPINNING TILES |
|---|
From the Dashboard: Your tile has now been removed from the dashboard. From the “Equipment” menu: Equipment: Tap the pin icon in the lower right-hand corner of the tile. OneTouch: Click on the tile you would like to unpin. Check the circle next to “Don’t Pin”. Your tile has now been removed from the dashboard. |
| CHANGING BANNER PICTURE |
|---|
The Smarthome app automatically includes a photo in the banner at the top of the screen. Add a photo: Take a photo: Use existing photo: Tips & Tricks |